Will Windows 10 Update In Sleep Mode
- Put Computer To Sleep Windows 10
- Windows 10 Updates While In Sleep Mode
- Will Windows 10 Update In Sleep Mode Windows 7
Many users have reported an issue with their desktops going to Sleep mode while working on it. While others are having trouble getting it to sleep. We all know how it saves up energy and leaves the work intact while in Sleep Mode. But the problem arises when this mode malfunctions and we are left wondering what to do.Today we will learn about how to fix Sleep Mode on Windows 10. There are a number of factors which affect the settings on Windows 10.
How to Fix Windows 10 Not Waking Up from Sleep Mode If the issue is with your Computer or a Laptop you should try using Reimage Plus which can scan the repositories and replace corrupt and missing files.
Software and hardware both can cause the faulty functioning of sleep Mode on Windows 10. And we are about to discuss each one of them in the article one by one with solutions. Sleep Mode Settings-When you are aware that there is some malfunction in the PC settings, it’s best to check the sleep mode settings.
You can find it in the Start menu Settings SystemPower and Sleep.When the Power and Sleep Mode settings open up, you are able to see two options Screen and sleep. Screen time can be changed to 1 minute to never to go on sleep mode after inactivity. This will only turn off the screen and the apps are still running in the background. Another one is sleep where the system goes to sleep after a certain time of inactivity which can be changed. Restore Plan in Power Settings-To restore plan in Power settings, go to Start menuSettingsSystem-Power and Sleep.To restore plan in Power settings, go to Start menuSettingsSystem-Power and Sleep.Click Advanced Power Settings. Now you go “Choose what the Power buttons do”If you see a change in the settings, you can go back to “Restore default settings for this plan”.
This will make the changes and curb the modification as to recover the old settings. Or you can simply put the changes to work your ways by changing the time. Looking for the best free PC software for your system? We’ve rounded up the greatest Windows 10 apps that are. Update The System-You might want to get your system updated, to make Sleep mode function well. This is important as sometimes we delay the updates and the results jeopardize the usual work life.Check for updates in Settings Update & Security Check for updates.After you click on it, it starts checking for any of the updates available and later on puts it on download.You will be required to restart the computer after the successful download. Disable Theme-Yes, your favorite Theme can be the culprit sometimes, so you can just change back the settings to default.
This has been helpful to a lot of users. Check The Screensaver-Open the Screen saver settings from the Start Menu, choose the option of “None”.
Now you have no screen saver on your System and thus the issue of going to sleep mode can be fixed. Check Attached Devices-The peripheral devices attached to the computer can be the reason to wake the System from Sleep mode. Printers, scanner, webcam or your gaming console, any of these can be the reason why Sleep mode in your system is not working well as defined.
What you need to do is just unplug any of these devices and then check if the problem persists. If yes then, you can go to the manual available online for the devices to check for any updates. It is possible that some might not work well with the latest versions of Windows 10. Scan The System-You might need to scan your system, as it is a high possibility that some entity has corrupted your power settings. And this is why you are not able to fix the issue until now with the manual methods. To check this issue out, you have to download a good anti-malware in your system.Run a scan and this is going to remove all of the viruses and make your Desktop clean again.We recommend you get for best results, this is compatible with Windows 10 as well.This covers the potential threats from virus, bugs which otherwise can easily transfer to our system while accessing internet sites. Advanced System protector proves one of the best for readily uncovering the malware and removing it from the system.
This is a super-fast scanning and cleaning process which helps you save time. Also, this covers over 10 million spyware types to detect from your system to keep it secure. Looking for the best registry cleaner software for Windows?

If yes, then here is the list of best registry cleaners.Now, click on Update Driver, which will take you to the option of updating it manually or to go to the links online.But this process requires you to do so for all drivers one by one. Also, it will consume a lot of time, help can be useful like getting a third-party software to do this for your system.is a recommended tool to help you update the drivers in your system. This is software which will scan your system for the drivers and get the updates from the internet. Such as graphics drivers and sound drivers are required to be up to date for normal functioning of the system. And with the help of this tool, you can get rid of the hassle to update every driver manually. Just install and activate the tool and it will work for you by scanning and downloading the latest updates for the drivers. Check For Last Wake Events-There are apps that might interfere in the Sleep mode and make the System wakeup inconsistently.
This is not what we are expecting from them and therefore we change the settings of the same. But first we need to look up for the ones which are making the changes with the Power settings. To find out about this event, you need to go to Administrator Command Prompt and type “powercfg -lastwake”. To open it, go to Start Menu Search Command Prompt, right click on it and select Run as administrator.Note: These commands are effective only when given as Administrator.And when you type “powercfg -devicequery wakearmed” in Command Prompt.
This shows you a list of all the devices which are capable of taking the System out of Sleep mode.Once you can see the names, you head to the Device Manager and look up for your devices.To locate Device Manager, Follow Start Menu Search Device Manager. Choose the device and open up the Properties and make the relevant changes which can help with disabling its nature of interfering with the Sleep mode.For example, the mouse is shown as the device which wakes the device for us. So, we go to its Properties by right-clicking on the Mouse and it will show the Power management.You will have to uncheck the “Allow this device to wake the computer”. In this blog post, we share a list of Windows 10 keyboard shortcuts with you. Using them will give the. Power Troubleshooter-This can be used to reset your Power plan settings if any of the features is malfunctioning. To launch the Power Troubleshooter, you need to open Settings from Start Menu and go to Update and Security-Troubleshoot.
Click on the “Power” under “Find and fix other problems” section to run the troubleshooter. It will check for any of the necessary steps to be taken to fix the issue with Sleep mode. Get Computer Serviced-If the reasons are still unclear after using all of the above methods, it’s time to get a full scan of your system for any hardware malfunction. This can be anything from overheating of your system which makes it go to sleep mode to exhausted battery life. You can always get your system inspected by a technician to keep everything in tab. To conclude:The problem occurs with the system to many users and thus you might want to learn how to fix the Sleep Mode on Windows 10 on your own. There are chances the problem is within your system and you don’t have to worry as it can be sorted out.
Either it is a peripheral device disrupting your System’s Sleep Mode Or the malware which has begun to corrupt the system files. Whichever is the reason, a solution is available for each of the problems.
Disclaimer Last updated: January 30, 2019 The information contained on blogs.systweak.com website (the 'Service') is for general information purposes only. Systweak Blogs assumes no responsibility for errors or omissions in the contents on the Service. In no event shall Systweak Blogs be liable for any special, direct, indirect, consequential, or incidental damages or any damages whatsoever, whether in an action of contract, negligence or other tort, arising out of or in connection with the use of the Service or the contents of the Service. Systweak Blogs reserves the right to make additions, deletions, or modification to the contents on the Service at any time without prior notice. Systweak Blogs does not warrant that the website is free of viruses or other harmful components.
External links disclaimer blogs.systweak.com website may contain links to external websites that are not provided or maintained by or may not be in any way affiliated with Systweak Blogs Please note that the Systweak Blogs does not guarantee the accuracy, relevance, timeliness, or completeness of any information on these external websites.Keep in mind that we may receive commissions when you click our links and make purchases. However, this does not impact our reviews and comparisons. We try our best to keep things fair and balanced, in order to help you make the best choice for you.
Even when your phone is technically asleep, it's downloading emails and grabbing social media updates. Then, when it's time to wake your handset, hitting the power button brings it back to life in under a second. Sadly, most laptops, by contrast, take several seconds to wake, and they don't download anything in the background.However, if your computer supports Windows 10's Modern Standby mode, also known as S0 Low Power Idle, it can download data while it sleeps and/or wake before you've even finished lifting the lid. Does your laptop support Modern Standby?Many laptops — including many brand-new, premium systems — don't support Modern Standby.
Microsoft doesn't maintain a list of compatible computers or hardware for users, and most laptop vendors don't include Modern Standby compatibility on their spec sheets.We did a quick test of four random Windows 10 laptops in our office: a, a, an, a and a. Of those systems, only the Surface Book 2 and the XPS 13 support Modern Standby, and the XPS 13 supports only the fast wakes, not the constant connectivity.You can see a list of the sleep states available on your computer by typing ' powercfg /a' at the Command Prompt. If your PC lists 'S0 Low Power Idle' as an available sleep state, you're good. If not, you're out of luck.If your computer supports S0 Low Power Idle, you can also use the Powercfg.exe tool to find out if any hardware or software is currently interfering with Modern Standby. Type ' powercfg /energy' into the Command Prompt, and Windows will monitor your PC for the next 60 seconds and then provide a list of any devices or applications that prevent your system from taking full advantage of Modern Standby. You may discover that an outdated driver is preventing your PC from completely entering the low-power state.If you want to see if your Windows 10 device has entered Modern Standby previously and find out which components and applications are using the most power, just type ' powercfg /sleepstudy' into the Command Prompt. You'll get a summary of CPU usage, power consumption, and even the number of IP packets sent and received when your computer was asleep.
Put Computer To Sleep Windows 10

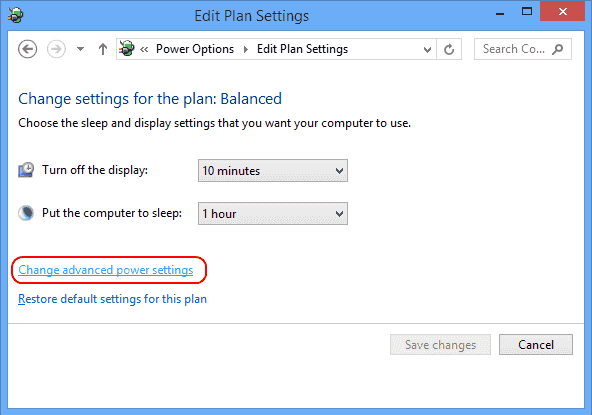
Background email and fast wakesTo see how well Modern Standby works, we performed some tests on a Surface Book 2 (13-inch). In both Outlook 2016 and Windows 10's built-in email client, we received emails with large attachments, even when the laptop was asleep. However, emails that were in the middle of sending when we put the notebook to sleep did not go out.
When we initiated a download in the Edge browser, putting the system to sleep caused it to fail.Microsoft's documentation says that only Windows Store apps can take full advantage of Modern Standby, so we were surprised that Outlook, which is not technically a Store app, worked. Unfortunately, none of the major browsers is a store app. The store has only a handful of FTP apps, the kind of software many people use for uploading / downloading large files, and the one we tried didn't work at all.Even if you aren't using the connectivity feature, Modern Standby provides much faster resumes. The Surface Book 2 woke from sleep in under a second, while the Spectre x360 took 2 to 3 seconds. Understanding power statesMost of us are familiar with the classic 'sleep mode' in Windows, but the reality is that Windows PCs traditionally supported up to six power states that average users rarely understood:S0: Traditionally, this has meant 'working' with the system fully running. However, the Modern Standby mode is listed as 'S0 Low Power Idle.'
Windows 10 Updates While In Sleep Mode
S1: This is low-power mode with the CPU on (but set to stop executing instructions) and the RAM refreshed. This power state has largely been phased out and is no longer used in modern Windows devices.S2: This is a lower-power mode than S1, with the CPU off and the RAM refreshed.
This power state has also largely been phased out in modern Windows.S3: This is the traditional Standby mode, with the CPU off and the RAM set to slow refresh.S4: This state is Hibernate mode, with the hardware powered off and the system memory saved to a temporary file.S5: OffMost current and recent Windows PCs use the S3 power state for default Standby or Sleep mode and the S4 power state when the PC goes into Hibernate mode. Resuming your PC from S3 sleep mode typically takes anywhere from 2 to 15 seconds, and fully resuming a PC from S4 hibernation takes longer, depending on the hardware and how much data was stored in a temporary file from the system memory.
Connected Standby vs. Modern StandbyMicrosoft's first attempt at making PCs wake from sleep faster came with the introduction of Connected Standby mode in Windows 8. However, that early implementation of the technology didn't work with computers that had mechanical hard drives or hybrid storage, and it didn't give you as much control over the settings.Modern Standby improves compatibility with systems based on rotational media and hybrid media by delivering the flexibility to configure the behavior of individual hardware components. Windows 10 also refines the low-power idle state by allowing you to take more control over your network with two different settings: Connected Modern Standby and Disconnected Modern Standby.MORE:Some laptops, such as the Surface Book 2, support both Connected and Disconnected Modern Standby, while others, such as the XPS 13 9370, only let you do Disconnected. When a Windows 10 PC goes into Modern Standby, the system uses the S0 low-power idle state. A Windows driver called the Desktop Activity Moderator (DAM) stops all desktop apps except background tasks from Windows Store apps.If you set your PC to use Connected Modern Standby, the network is still active, and you will receive Windows updates, calendar updates and even VoIP calls via a Windows Store app.
Will Windows 10 Update In Sleep Mode Windows 7
In addition, your laptop or tablet speakers will continue playing music in Connected Modern Standby as long as you're using a compatible Windows Store app for streaming music.If you switch your PC to Disconnected Modern Standby, then sleep mode will shut off your network connection. You won't receive VoIP calls coming in over Wi-Fi, but your PC will still wake from a 'real-time action,' such as a calendar reminder or the syncing of a Bluetooth device.