Remove K9 Without Password
You lost or forgot your password for K9 Web Protection. If you forgot your K9 password, you can request a temporary password by clicking.
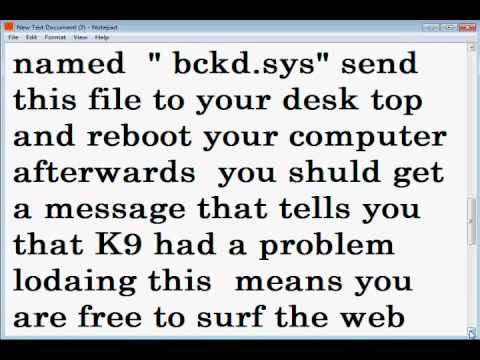

Make sure you are connected to the internet before uninstalling K9 so your license is properly released. If this is not possible, you can continue to uninstall, but you will need to request a new K9 license if you choose to reinstall K9 in the future. Also, please make sure you are logged into your Windows Administrator user profile. Attempting to uninstall K9 from any other user profile than 'Administrator' will not work. Click Start. Click Control Panel (Note: if you cannot see this option, it may be under Settings).
Open Programs and Features (Note: This will be called Add/Remove Programs in Windows XP). Locate Blue Coat K9 Web Protection in the list of programs and click once to highlight it. Click Change/Remove. Click Yes when you are asked whether you want to completely remove K9. DO NOT ATTEMPT TO UNINSTALL K9 WITHOUT A PASSWORD.
By design, K9 will block all internet access should one attempt to uninstall K9 without using a password. Attempts to modify K9 at the registry level will have the same effect. Enter your K9 Administration password and click Uninstall. If you forgot your password, click the 'Forgot Password.' Link to have a temporary password emailed to the email address on file. When prompted to reboot your computer, click Yes.After rebooting your computer, K9 will be completely uninstalled.Jul 27, 2014. SolutionPlease follow the instructions below to uninstall K9 Web Protection.
Make sure you are connected to the internet before uninstalling K9 so your license is properly released. If this is not possible, you can continue to uninstall, but you will need to request a new K9 license if you choose to reinstall K9 in the future. Also, please make sure you are logged into your Windows Administrator user profile. Attempting to uninstall K9 from any other user profile than 'Administrator' will not work.
I'm trying to uninstall from a Windows Vista 32-bit computer, and I do not have the K9 admin password or know the K9 admin email. I do however have administrative access to the computer. I also can install Cygwin or boot to a live USB if that would help. Manual removal instructionsNo third party software required. Tested with K9 Web Protection version 4.4.268 on Windows Vista SP2 (32-bit). Confirmed by @stiemannkj1 to be working on Windows 7. Should also work on Windows 8.x.Create a new text file.
I figured it out thanks to by youtube user bah7507. The solution for me was to install.

Download the free trial of the Pro (paid) version (bah7507 claims the free one won't work in his video). Then simply open up Revo Uninstaller, select K9 Web Protection, click uninstall. Once the window pops up, click advanced and click scan. Then select all the files related to K9 and click delete. In the next section, do the same thing-select all the files related to K9 and click delete.
Finally, once it has been uninstalled, delete C:WindowsSystem32driversbckd.sys. Then restart, and K9 should be removed.I wish I could give an answer using free software, but this is the only solution that worked so far. If anyone has a method that is simpler or doesn't require the use of paid software, feel free to post it, and I'll try it out and select it as the answer if it works. Check out for a solution which doesn't require external (paid) software.
You can also go to 'Start' then click 'Control Panel' and go to 'Device Manager'. Once there, you should see a bunch of files. Go to view and click 'Show hidden devices'.
How To Uninstall K9 Web Protection Without Password On Windows 7
You should then see a folder labled 'bckd'. Right click that folder and go to 'Properties'. Once there, go to 'Driver'. At the bottom, you should see something that says 'Type' and next to it an option that says 'Automatic'. Click on that and click 'Disabled' then 'Save'. You'll have to restart the computer afterwards, but K9 will be disabled after that.