How To Change Font Size In Windows 8
Computer displays are growing bigger all the time, and that means they display graphics at much higher resolutions than old CRT monitors did. Although you can view more things on screen in higher definition, a larger display also makes everything look smaller, and it may even make text too hard to read.Luckily, you can increase the size of text through software, without having to sacrifice that high-definition resolution. You have a few ways to accomplish this, but here are the easiest methods in several popular Web browsers and operating systems. Type Font Size in the search box, and press Enter.2. In the Display window that appears, choose the Medium font size (125 percent of the default size) or the Larger font size (150 percent of the default size). If you don't like those settings, you can fine-tune the text size to your liking by selecting the Set custom text size (DPI) option.Use the Display control panel in Windows to adjust the appearance of text.3.
Click the Apply button. Windows will warn that the changes will not go into effect until you log off and then log back in to the system.
Click Log Off Now to apply your changes. In OS X version 10.7 or later, open the Apple menu and select System Preferences.2. In the System Preferences menu, select Universal Access.3. Under the Seeing tab, locate the Zoom section and select On to enable zoom.4. Hold down Command-Alt on your keyboard, and then tap the plus-sign ( +) key to make the screen view larger, or tap the minus-sign/hyphen ( -) key to make the screen view smaller.
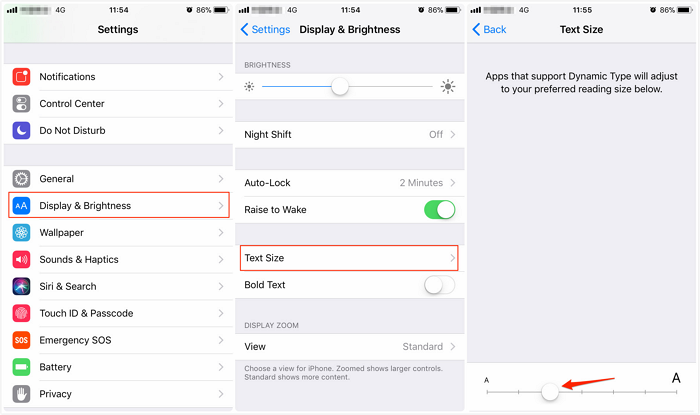
You can continue pressing either of these two keys until you reach a comfortable zoom level. Google Chrome1. Update to the latest version of the Google Chrome browser. Next, click the wrench icon in the upper-right corner of the Chrome window, and select Options.2. In the navigation page, select Under the Hood.3.
In the Web Content section, click the Font Size drop-down menu. You can choose between multiple sizes of text ranging from Very Small to Very Large, and the changes will take effect immediately.
Change the font size for reading messages. You can change the size of messages in the Reading pane by using the Zoom feature. To change the zoom level for a single message. Use the slider at the bottom right of the Reading pane to adjust your zoom level. As you adjust, the text size in the Reading Pane will increase or decrease. To change the zoom level on all received messages. To adjust the text and everything on your desktop in Windows 8, press the Windows Key + D keys on your keyboard to show Windows 8 Desktop Mode. Or simply click the Desktop tile from the start screen when you login. Finally, choose the size of all items as shown below. The default text size is smaller. Change theme in your Windows 98 or XP machine for menu etc. Using the fonts you want in the sizes you want (important: those same fonts have to be on your Win8 machine too). Save that theme in your Plus! Copy the Plus! Folder to Program Files in Win8. Open the Plus! Folder and double click on THEMES.exe.
Mozilla Firefox1. Update to the latest version of Firefox. Open a browser window, and then press the Alt key to bring up the File menu.Select Zoom Text Only from the Firefox Zoom menu.2. Click the View menu, then Zoom, then Zoom Text Only.3.
Hold down the Ctrl key on your keyboard, and then press the plus ( +) key to make on-screen text larger or the minus/hyphen ( -) key to make on-screen text smaller. You can continue to press either of the two keys to adjust the text size to your liking. Internet Explorer1. Open an Internet Explorer window and select the Gear icon in the upper-right corner. From there, select Zoom.2.
In the Zoom menu, choose a predefined zoom size (the default is 100 percent) ranging from 50 percent to 400 percent. If you'd prefer to fine-tune the size yourself, you can click the Custom option and specify your own percentage.Choose a size from the list, or specify your own.Remember, for optimal browsing and posture, adjust the size of on-screen text so that it permits you to read comfortably at a distance of 3 to 5 feet.
I am in the same boat as the writer indicates in the last paragraph. I've tried using high contrast, but it seems rather unstable. (I won't go into all of that here. I already have that issue posted elsewhere.) This very light font that I'm using hereright now is only readable to me if I wear my glasses designed for reading close up. That's fine in theory, but with a desktop computer it is literally a pain in my neck.
One general comment is that these fonts reflect a general trend in anything to do withthe media. My pet complaint is about films where nearly everything on the screen is near black on black. These fonts are near white on white.
How Do I Change The Size Of The Font On My Computer Screen?
Either way, both violate the basic principle of working with color - use contrasting colors to make things visibleto the users/viewers. Both of these follow the current guiding precept - we do it because we're able to do it. How about thinking about the users instead of flaunting one's cleverness.Ross Ross. Some really interesting stuff there. Frankly, I don't like doing anything with the Registry since I don't really understand what I'm doing. Especially not from a video with multiple steps. I need things in writing where they're complex because it wouldbe so easy for me to screw up something.On the other hand, I found some of the comments following it helpful (totally disregarding the argumentative ones).
The link to MS Help on how to make specific changes was particularly helpful. I tried the Clear Type option but haven't restarted the computeryet to see if I can detect any difference. It was like an eye exam where you've reached the point where you really can't tell the difference between two different lenses, so I doubt if I'll see much change.Font size is a lesser problem for me, though I have my reading glasses on right now to make sure I don't make any typos. My current preferred font right now is Tahoma 11 Black.
Basically during normal use it will suddenly say limited connectivity, at which point resetting the wireless card, ( Wifi on/off ) makes it reconnect. Aug 7, 2013 - Windows 10/8/7 at times shows 'Limited Connectivity' error in WiFi status. Here's what you can try to address or fix the limited WiFi connection. Apr 1, 2018 - Solution 1 – Restart your modem or WiFi adapter Press Windows Key + X to open Win + X menu and select Device Manager from the list. Find your networking device, right click on it and click Disable. Restart your computer. Go to Device Manager again, and enable the networking device the same way you disabled it. Limited internet access windows 10. Apr 2, 2019 - How To Fix WiFi Limited Access Problem In Windows 10:- One of the most. Read on, to solve the Limited Access to WiFi Network problem using any one of. Fix limited network access / No Internet Connection windows 10.
By far the bigger problem for me is contrast. The contrast on this screenisn't awful, but it could be a lot better. I think what I'm really looking for is a font that is darker (but not bold) and, has clear separation between letters (for example, the word DARN in lower case looks a lot like DAMN to me (darn versus damn).
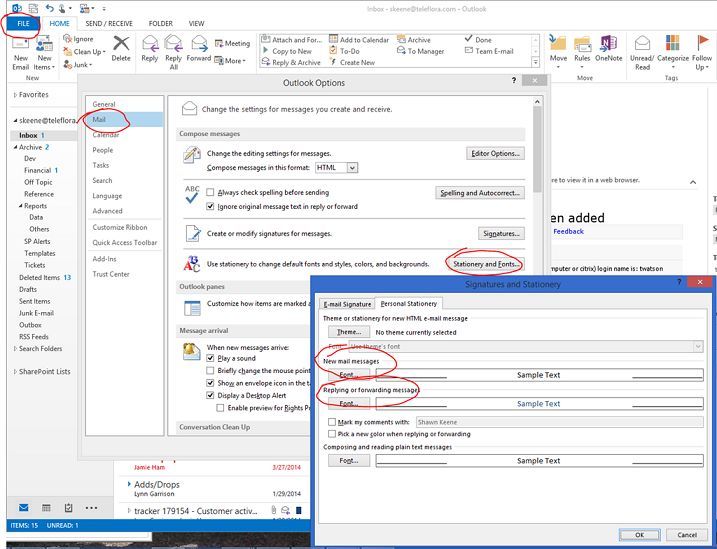
I canadjust the font size easily enough for what I'm typing. But the various menus and options, particularly in Office 365/2013, are just too faint and too small.I'll continue playing around with the various options available and hope for the best. I've pretty well ruled out High Contrast because it just has too many limitations and apparent problems.
By the way, I love Windows 8, especially the syncing which actuallyseems to work as advertised. Windows 8 isn't perfect, but it is definitely an improvement.Thanks for the tip.Ross Ross. OK, I've made a few changes following the suggestions which actually came from the MS Help as well as some of the comments that I referenced above.

Specifically, here is what I've done:1) I made the Clear Type changes I have already mentioned. I honestly can't tell whether they helped or not, but they clearly didn't make things any worse.2) I increased the basic font size to 125% (Medium) from the default 100% (Small).
Big improvement!3) I changed the font I'm using from Tahoma 11 Black to Trebuchet MS 11 Black as one of the people who offered comments suggested. Huge improvement! In fact, I think I'm going to go back and reduce the font size to 10 - the 11 is almost too big.4) I haven't made the limited change font size also suggested as an option in MS Help. But I know now how to do it and will if it ever appears necessary.Not that anyone cares, but I'm offering the following in the hope that someone at MS sees it and understands better the needs of their users. I've had the 'dry form' of macular degeneration for around 20 years. It's still not serious, but it is finallybeginning to affect the vision in my left eye - blurriness in the central vision.
I own three pairs of glasses, one for distance, a second for reading, and a third for intermediate distance. I use the reading glasses for my notebook (a Lenovo ThinkPad X1Carbon with a very nice display) and they work fine for that. I use the intermediate pair exclusively when using my desktop (a Dell Inspiron 580S with a U2410 monitor - good display, but not as good as the Lenovo). Up until 10 minutes ago I was switchingglasses constantly, a real nuisance.
When I wrote the last posting I had to use the reading glasses. Now I'm able to use the intermediate pair. I'm sure I'll still have to do switching, but hopefully not nearly as much.
For this I have to thank you forsetting me on the right trail.Ross Ross.